How to use Bridge mode
Mullvad app Bridges Windows Linux macOS Desktop Feature Multihop Censorship circumvention
Last updated:
This guide explains how to use Bridge mode in the Mullvad VPN app for desktops (Windows, macOS, Linux). Bridge mode uses Shadowsocks proxies. This is currently not available in the mobile apps. However for Android you can use the Shadowsocks app together with the OpenVPN for Android app.
There are many reasons for using this feature:
- Circumventing censorship using Shadowsocks
- Multihop
- Possibly improving latency/performance
- Increasing privacy
Enable Bridge mode
- Open the Mullvad app and click on the gear icon.
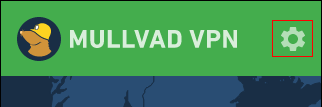
- Click on VPN settings.
- Click on OpenVPN under Tunnel protocol.
- Scroll down and click on OpenVPN settings.
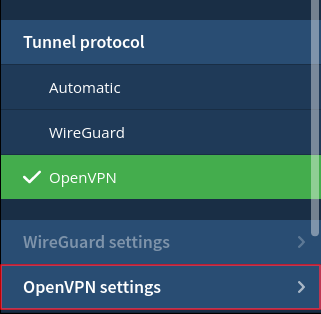
- Click on On under Bridge mode.
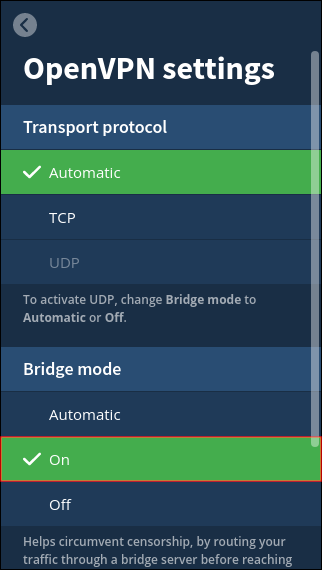
- Click on Enable anyway in the popup.
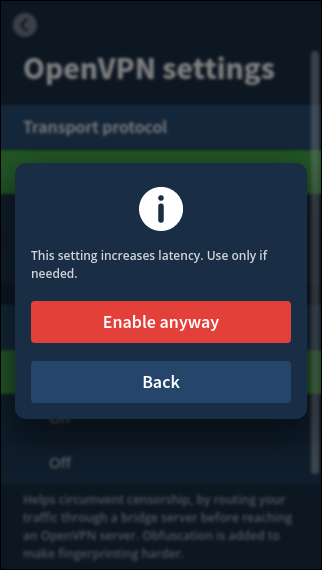
Configuration options
Automatic
By default, Bridge mode is set to Automatic. If the app fails to connect three times, it will then attempt a bridge connection. The app will automatically choose the bridge server that is geographically closest to your chosen connection location. From version 2022.2 it will connect to a random bridge with a bias in favor of close bridges.
On
This option will enable you to select the bridge server of your choice. Navigate to the Select location view where you'll now see two location lists: Entry (the bridge server) and Exit.
Off
This turns Bridge mode off.
Choose your entry and exit locations
When you set Bridge mode to On, the Select location view will show an Entry and Exit button.
- Select an Exit location.
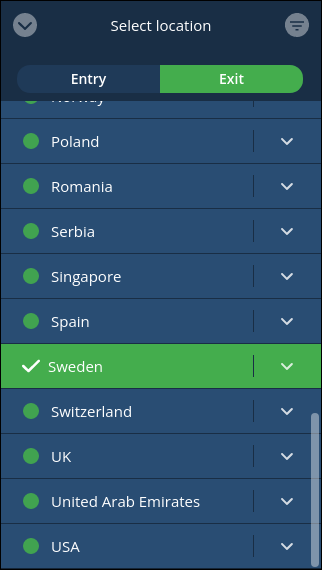
- Click on Entry in the top to select an Entry location.
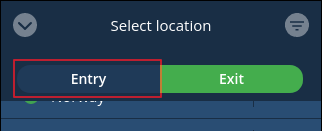
- By default it's set to "Automatic".
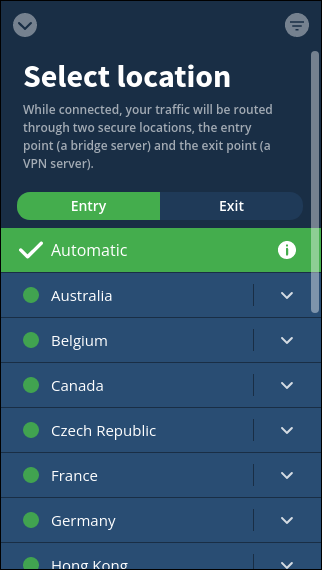
- You can select a specific country and city.
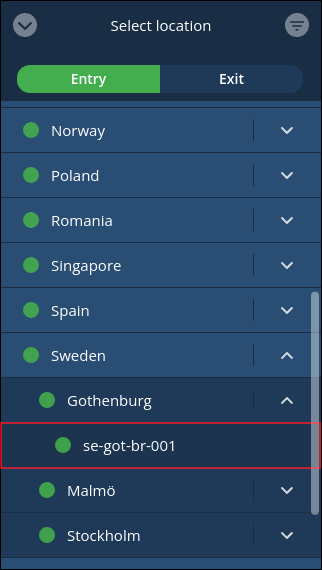
Entry (bridge server)
Choose the location that you want to use for the bridge server. Your internet traffic will enter here. By default a random entry server will be selected. (Selecting a specific server closer to your location and exit server might reduce latency).
Exit (VPN server)
Choose the location that you want to use as your traffic's exit point. The exit location's IP address and location is what becomes publicly visible.
Your connection details
When you are connected, you can click on the server name under the country and city on the connection screen to show connection details. When you are connected with Bridge mode you can see two servers listed. The example below shows "se-mma-019 via se-mma-br-101".
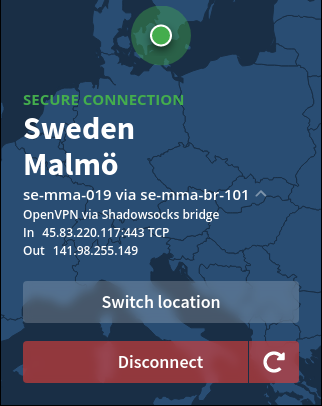
Your Entry location is the server with "br" (bridge) in its name (in this example, se-mma-br-101) while the other server is your Exit location (se-mma-019). The exit server's IP address and location is what becomes publicly visible. If you check your connection with our Connection check, you will only see the exit server.