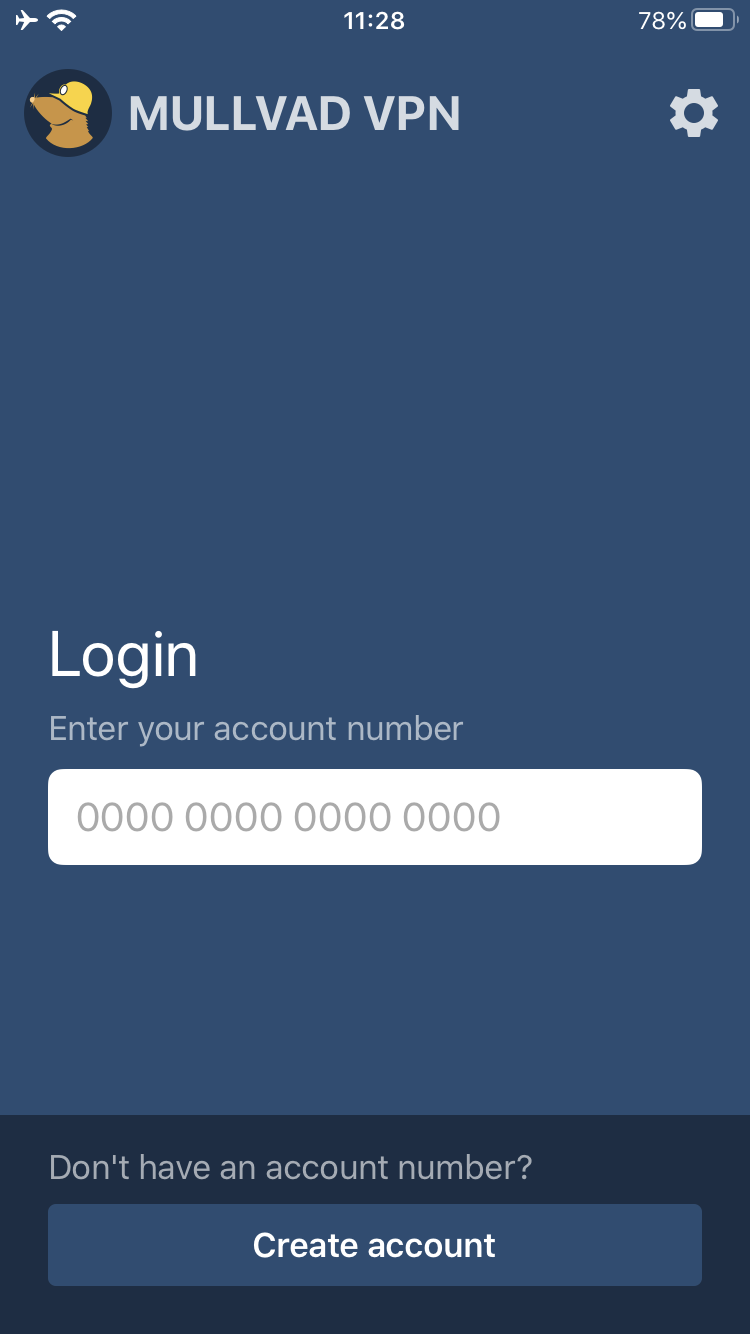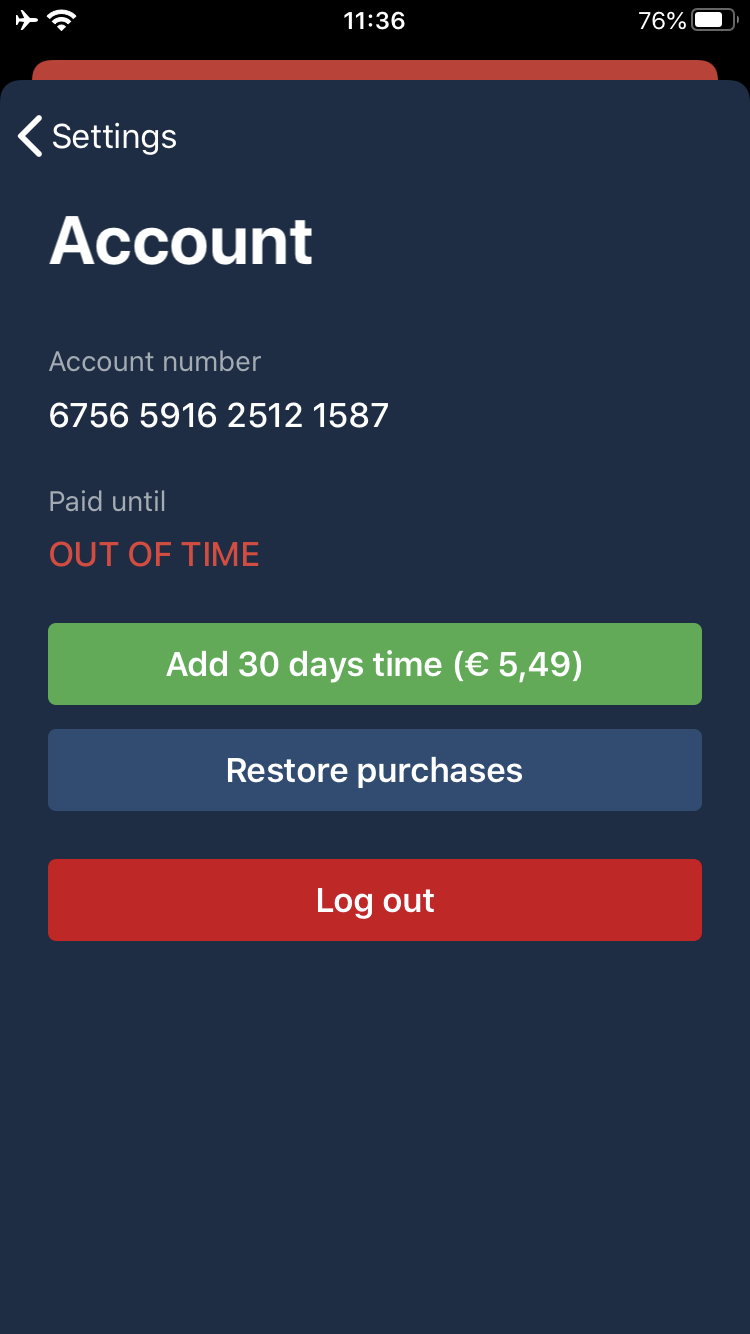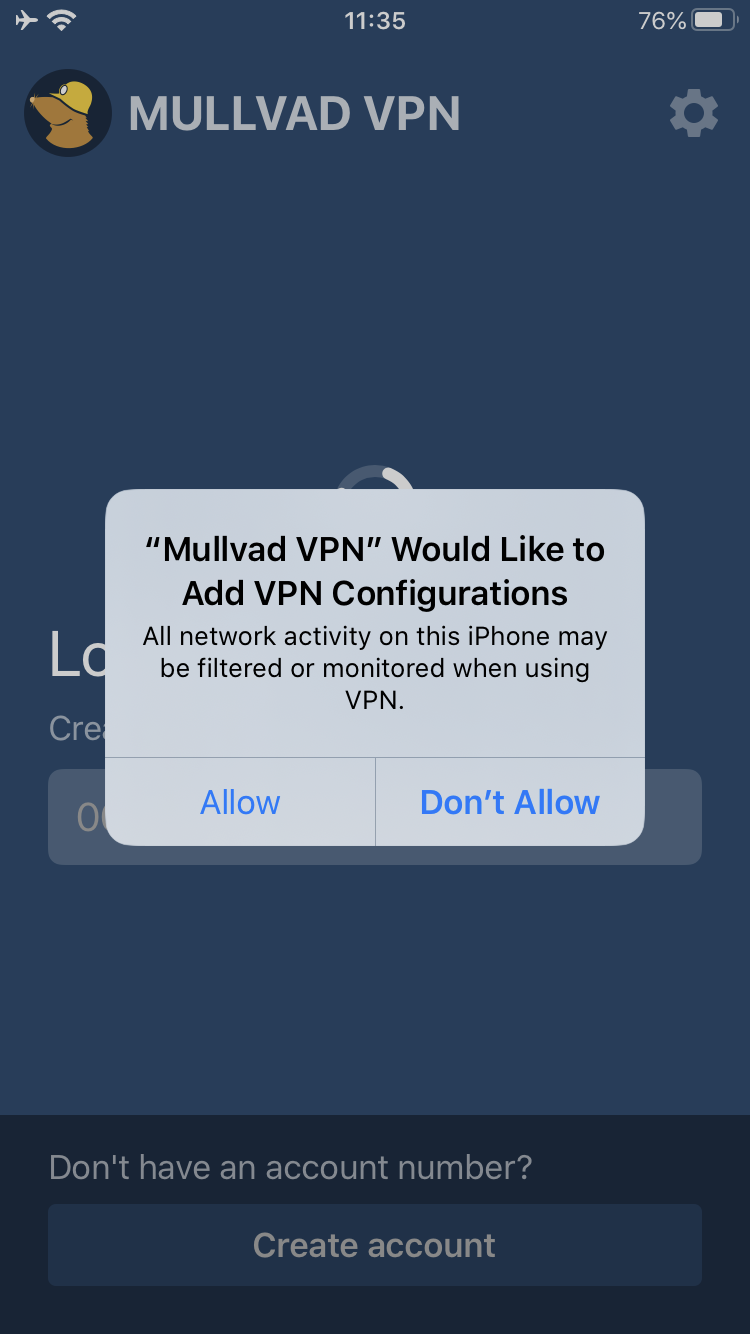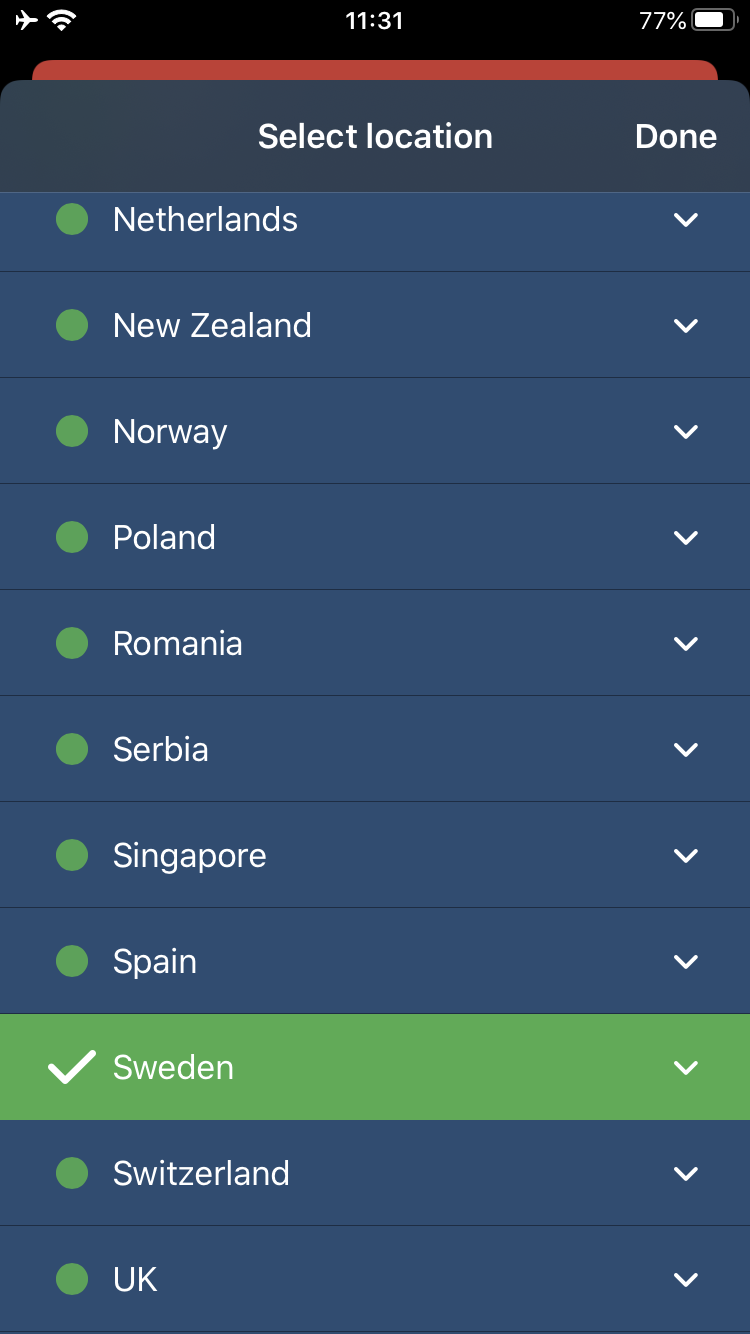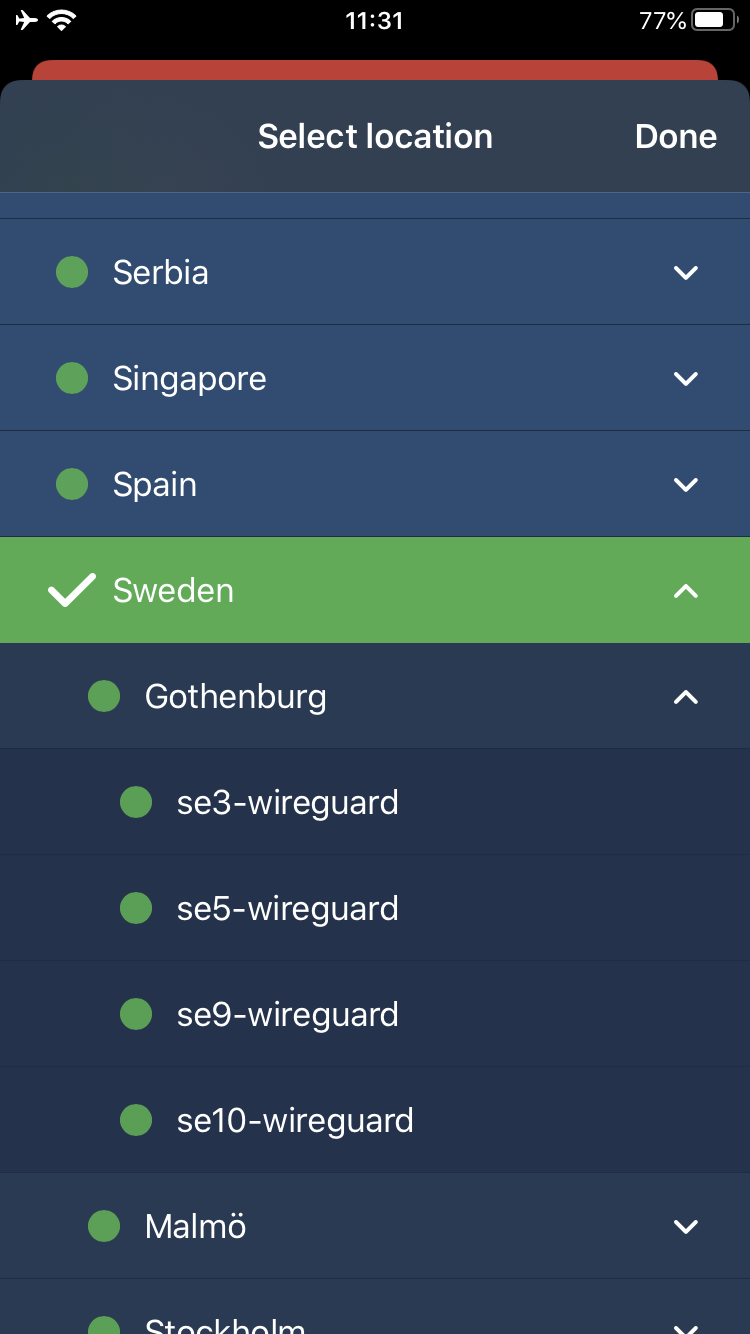Using Mullvad app on iOS
Last updated:
This guide explains how to install and use the Mullvad VPN app on iOS devices (iPhone/iPad).
What this guide covers
- Installation requirements
- Download and install
- Vulnerabilities
- Quick-start user’s guide
- - Log in
- - Too many devices
- - Add time to your account
- - Connect
- - Disconnect
- - Switch location
- Account
- Mullvad App settings
- - DNS settings
- - Settings
- - Report a problem
- Uninstall the app
- FAQ
- - Troubleshooting
- - Feature requests
Installation requirements
The Mullvad VPN app works on iOS 15 and newer iOS versions. It is no longer possible to log in to previous Mullvad app versions (like 2022.2) made for older iOS versions (like iOS 12).
Download and install
- On your iOS device, open the App Store.
- Search for Mullvad VPN.
- Tap GET to download the app.
- Once the app has finished downloading and installing, tap OPEN to launch it.
Can’t find Mullvad VPN in the App Store? Try the link to the App Store on our Download page. Note that some country restrictions prevent the app from being available in all countries.
Vulnerabilities
The following potential privacy issues exist in Apple's iOS and iPadOS.
1. Traffic to Apple services can bypass the VPN tunnel. This includes iCloud, Maps, Siri and notifications.
Solution: None. Apple does not make it possible to send this traffic through a VPN.
2. Connections that were established before you connected to Mullvad can bypass the VPN tunnel.
Solution: Connect to Mullvad, enable Airplane mode, turn off Wi-Fi if it’s on, then disable Airplane Mode.
3. Apps on the device can be designed to bypass the VPN tunnel by routing traffic over cellular/mobile data.
Solution: Disable cellular/mobile data.
4. A malicious Wi-Fi network can instruct the device to send Internet traffic outside of the VPN tunnel. This is known as the TunnelCrack LocalNet attack.
Solution: None.
Quick-start user’s guide
Log in
Enter your Mullvad account number, then tap on the green button with an arrow, or tap on the blue Return key on the keyboard. See the FAQ below if you get an error.
If you have logged in before then the last account number that you used will be displayed. If you want to remove this, click on the delete icon on the right side of the number.
If you log in with the wrong account number, then tap on the settings icon (gear) in the top right corner and tap on Account > Log out.
Too many devices
You can use a Mullvad VPN account on up to 5 devices. If you log in with an account that already has 5 devices associated with it, then you will be notified about this and you will see a list with all the device names.
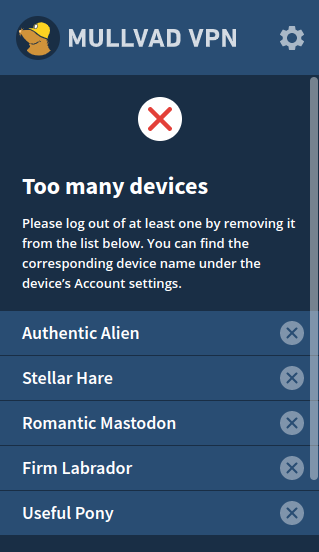
The device names are randomly generated when you log in, using two words (an adjective and an animal). If it is the first time you see this and it shows more devices than you have then don't worry, just follow these instructions:
- To be able to log in you will need to remove at least one of the devices, by tapping the X to the right of the device name. To make sure you don't delete a device that you are using, open the Account settings in the Mullvad app on each device to see its device name (if you do not see it then make sure you have updated the app). If you are using WireGuard outside of the Mullvad app then see instructions below.
- Tap "Yes, log out device".
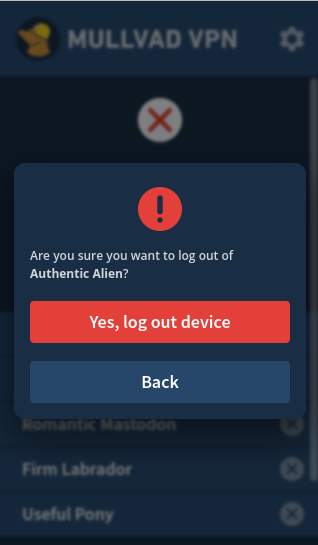
- Tap on "Continue with login" to log in on the device.
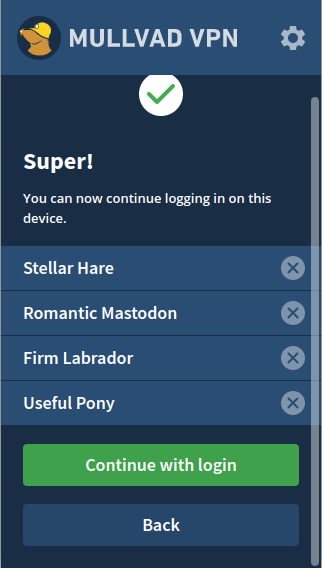
- To see the new device name, tap on the settings icon and go to Account.
Using WireGuard
Each device is also associated with a WireGuard key. This is important to know if you are using WireGuard outside of the Mullvad app. To find the key follow this:
- If you are using WireGuard on a router then use the "wg" command with SSH to show the key.
- If you use the WireGuard app then find the key in the app (Windows/macOS) or use the "wg" command (Linux).
You can find out what device name the key has by logging in with your account number on the Mullvad website. It will show the device name and its WireGuard key below that.
Note that the Mullvad app will not show the WireGuard key in the app anymore, since you can see the device name in the Account settings instead.
Add time to your account
You won’t be able to connect unless you have purchased time for your account. You can do this in two different ways:
- Log in on our website using your account number and purchase time for your account. There are many different payment methods available.
- Make an in-app purchase: Tap the gear icon in the top right corner of the app and then tap Account. Then tap the green Add 30 days time button and then tap Subscribe. Note that in-app purchases are non-recurring one-time payments.
Make sure to write down your Mullvad account number for safe keeping.
Connect
You will see the status of your connection on the app's connection screen. If you are disconnected, the top bar of the app will be red and "Unsecure connection" will be displayed on the connection screen.
To connect to Mullvad for the first time follow these steps.
- Tap Secure connection.
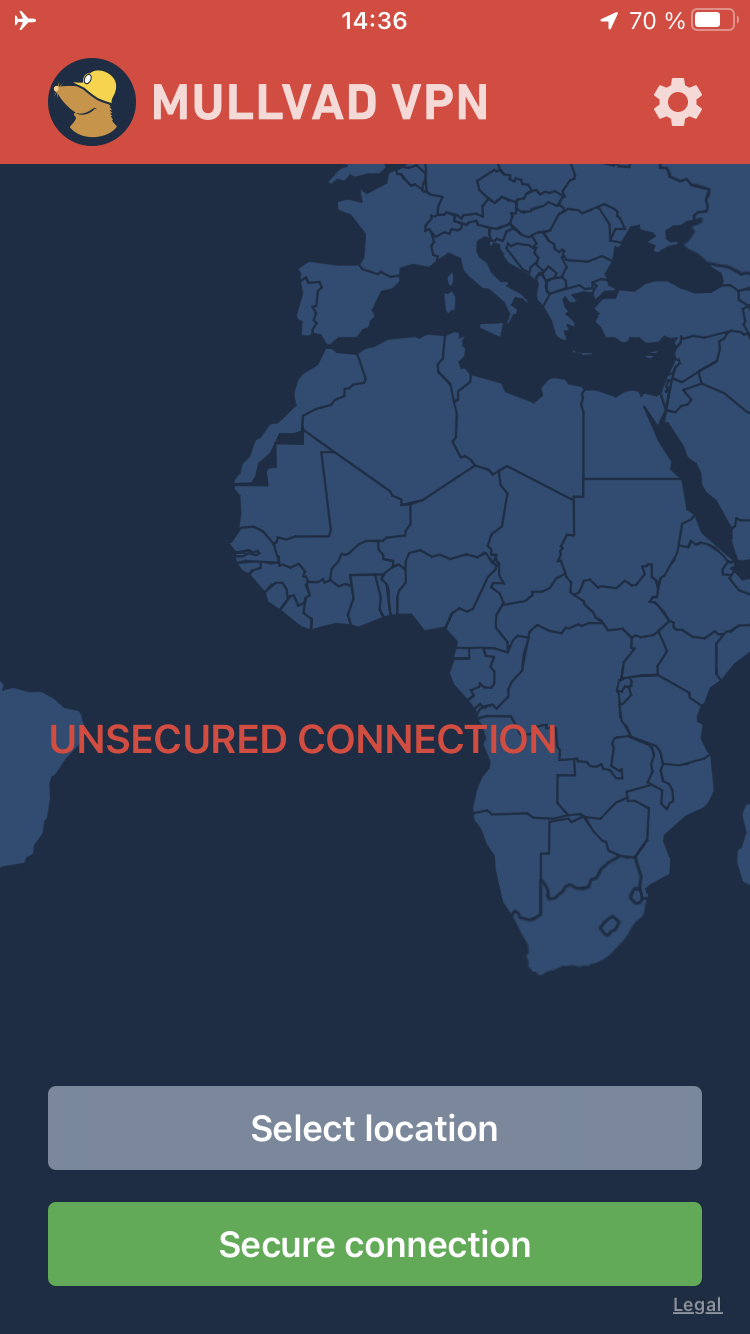
- The app will ask for your permission to add VPN configurations to your device.
- Tap Allow.
- Enter your passcode or use your Touch/Face ID to add the VPN configurations.
- Once you are connected, the top bar of the app will be green, “Secure connection” will be displayed on the connection screen, and a VPN icon will show in the top when you open Control Center.
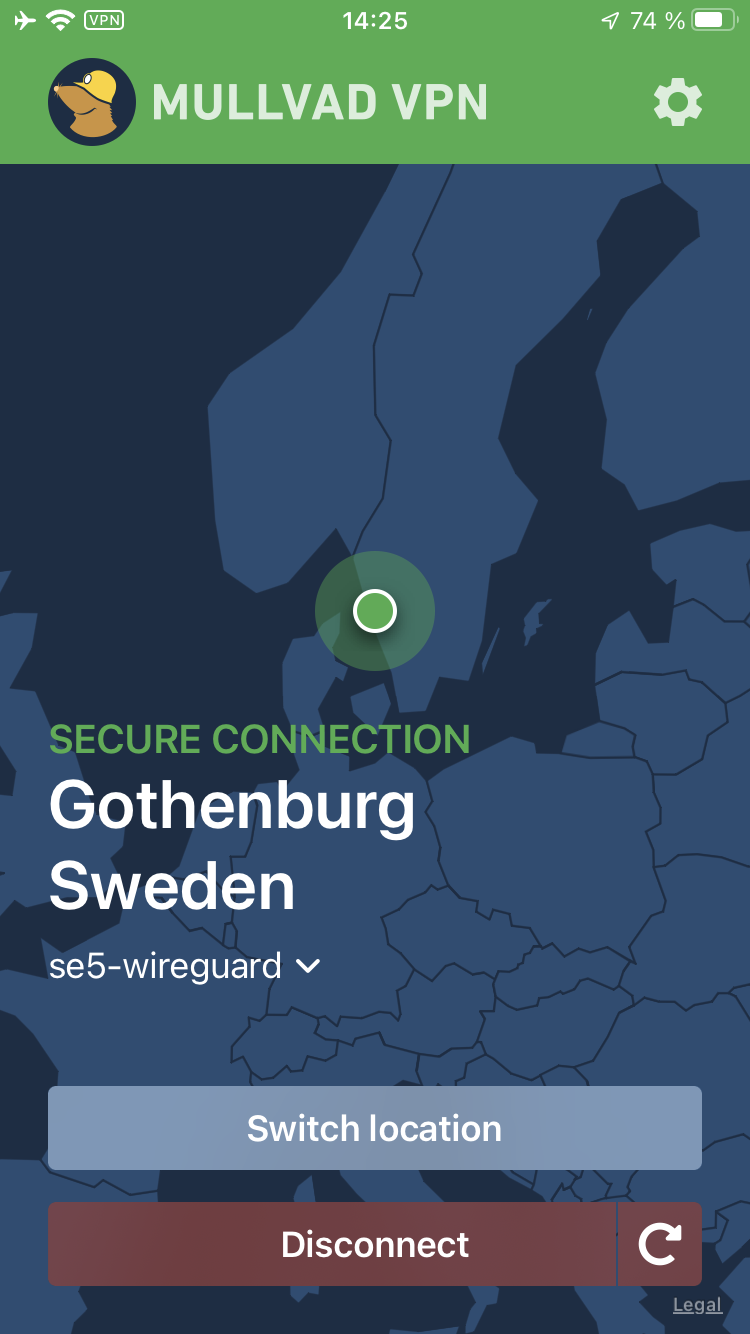
By default, the app will initially connect to a server in Sweden. If you choose a different location, the app will remember your latest selection for the next time you start the app. - You can also verify your connection with our Connection check.
Disconnect
To disconnect Mullvad, open the Mullvad app and tap on Disconnect. You will not be able to disconnect Mullvad outside of the Mullvad app, like from the Control center or VPN settings. This is because the Mullvad app enables "Connect on Demand" in the VPN settings to prevent leaks in some cases, similar to a kill switch.
Switch location
If you use an iPad then select your location in the right sidebar. If you use an iPhone then tap the Select location button. Then scroll and tap the country that you prefer and the app will reconnect automatically.
Tapping the drop-down icon (∨) to the right of a location will reveal cities and specific servers that you can choose to connect to.
Mullvad App settings
Account
To reach the account page click on the account icon in the top right corner.
Here you can view your account number, the device name and when your paid time runs out. Tap the account number to copy it to your device’s clipboard.
You can tap on Add 30 days time to add time for your account via an in-app purchase. If you tap on Restore purchases nothing will happen as Apple does not have your Mullvad account number. If you have logged in with the wrong account number you can tap Log out. Make sure that you write down the current account number first if it has time on it. You can also use the Delete account to delete an account, this is irreversible and a deleted account can't be recovered.
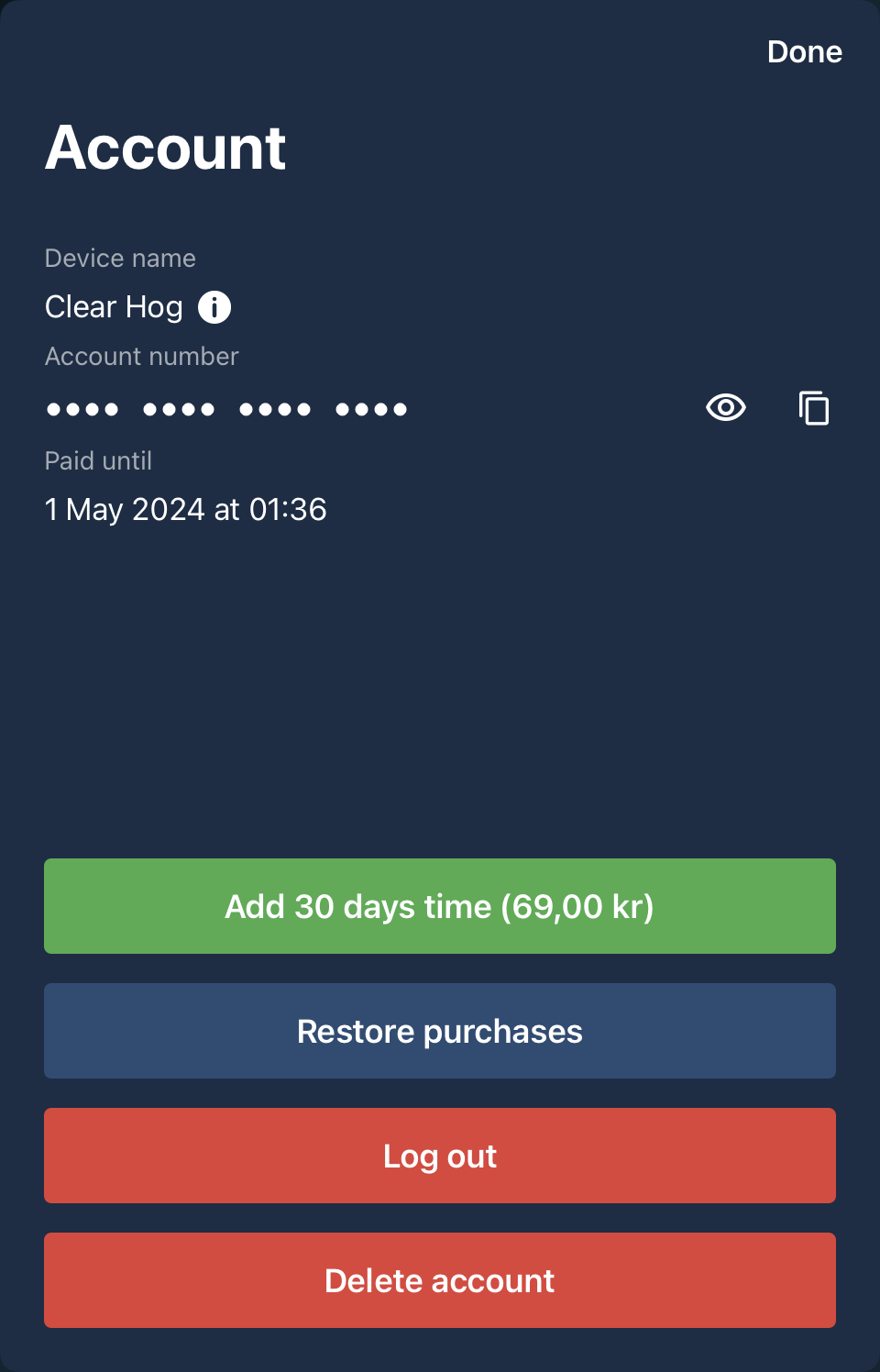
Settings
The Settings menu can be accessed by tapping the gear icon in the top right corner on the connection screen.
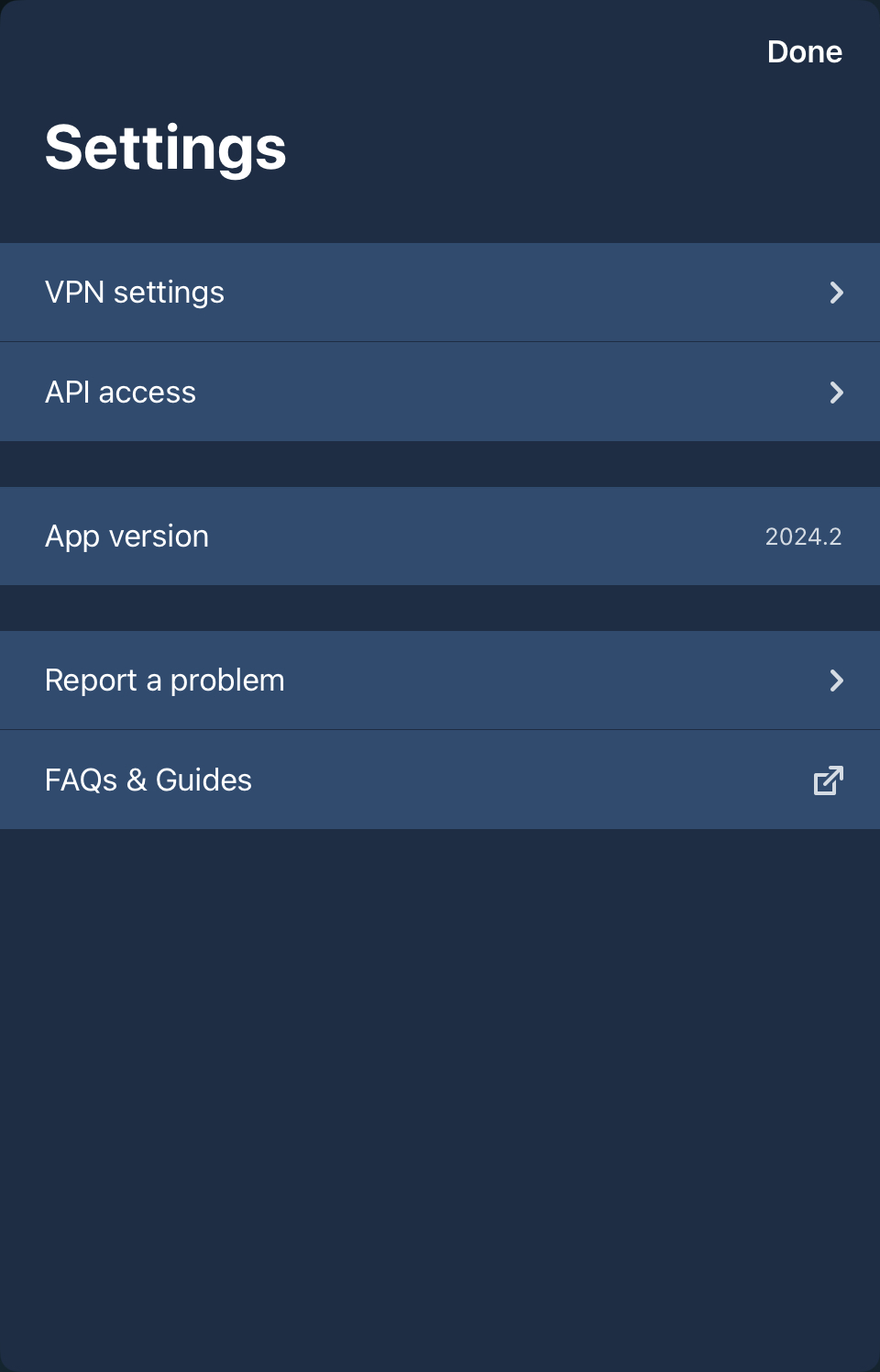
VPN settings
Here you find options that affects which DNS the app is using.
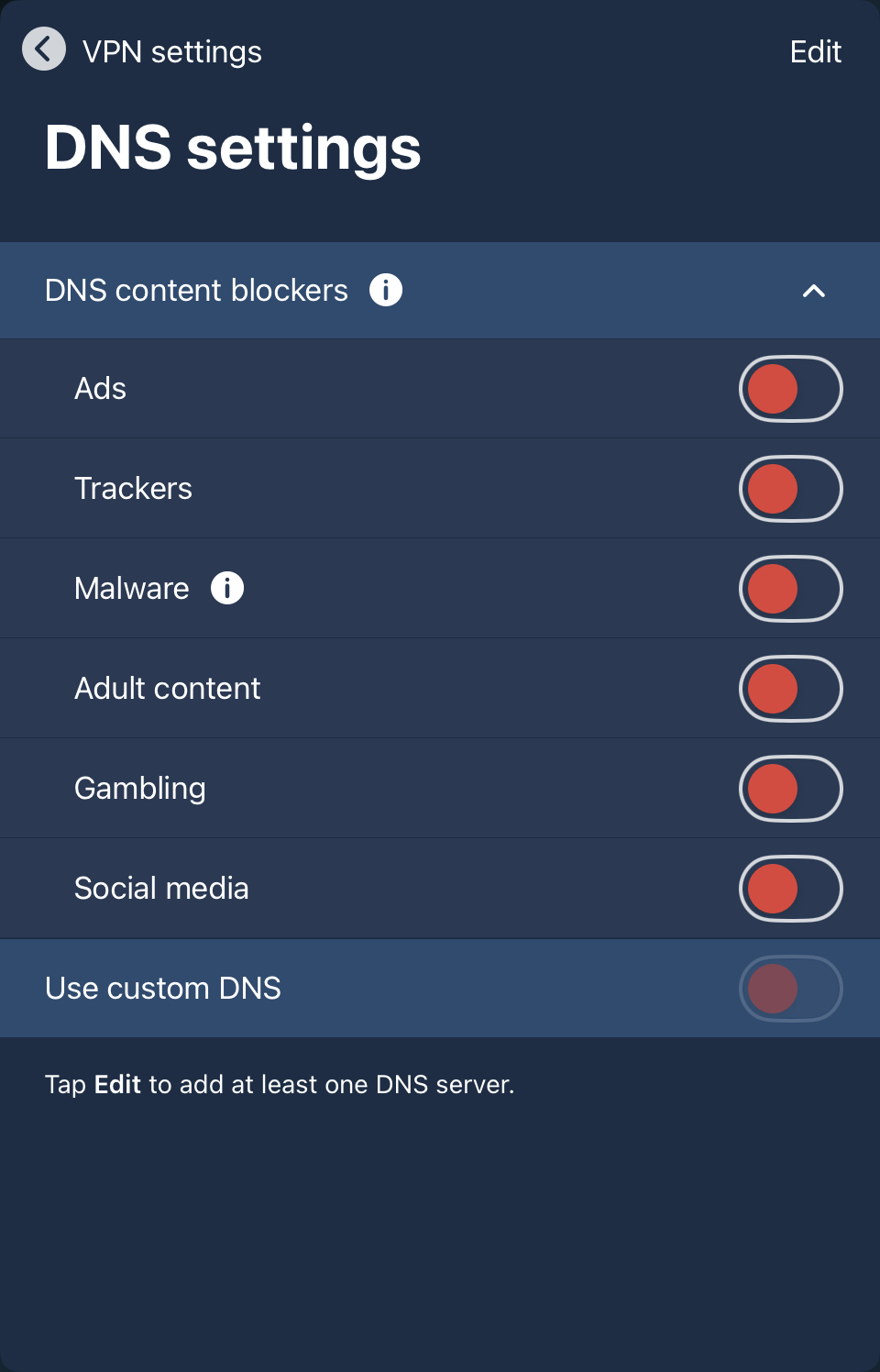
If you enable any of the options (or multiple) then Mullvad will use our filtered DNS server to prevent some content based on the selection from loading in your web browser and other apps. In case you have a problem to load a website you can try to disable this. The filter lists we use are published at our GitHub.
Use custom DNS
This setting allows you to use another DNS server than ours. You can only use an external DNS server, not one in your local network or your router. To use this feature follow these instructions.
- Turn off all the "Block" options.
- Tap on Edit in the top right corner.
- Tap on Add a server.
- Enter the IP address to an external DNS server.
- Tap on Done in the top right corner.
- Enable the Use custom DNS option.
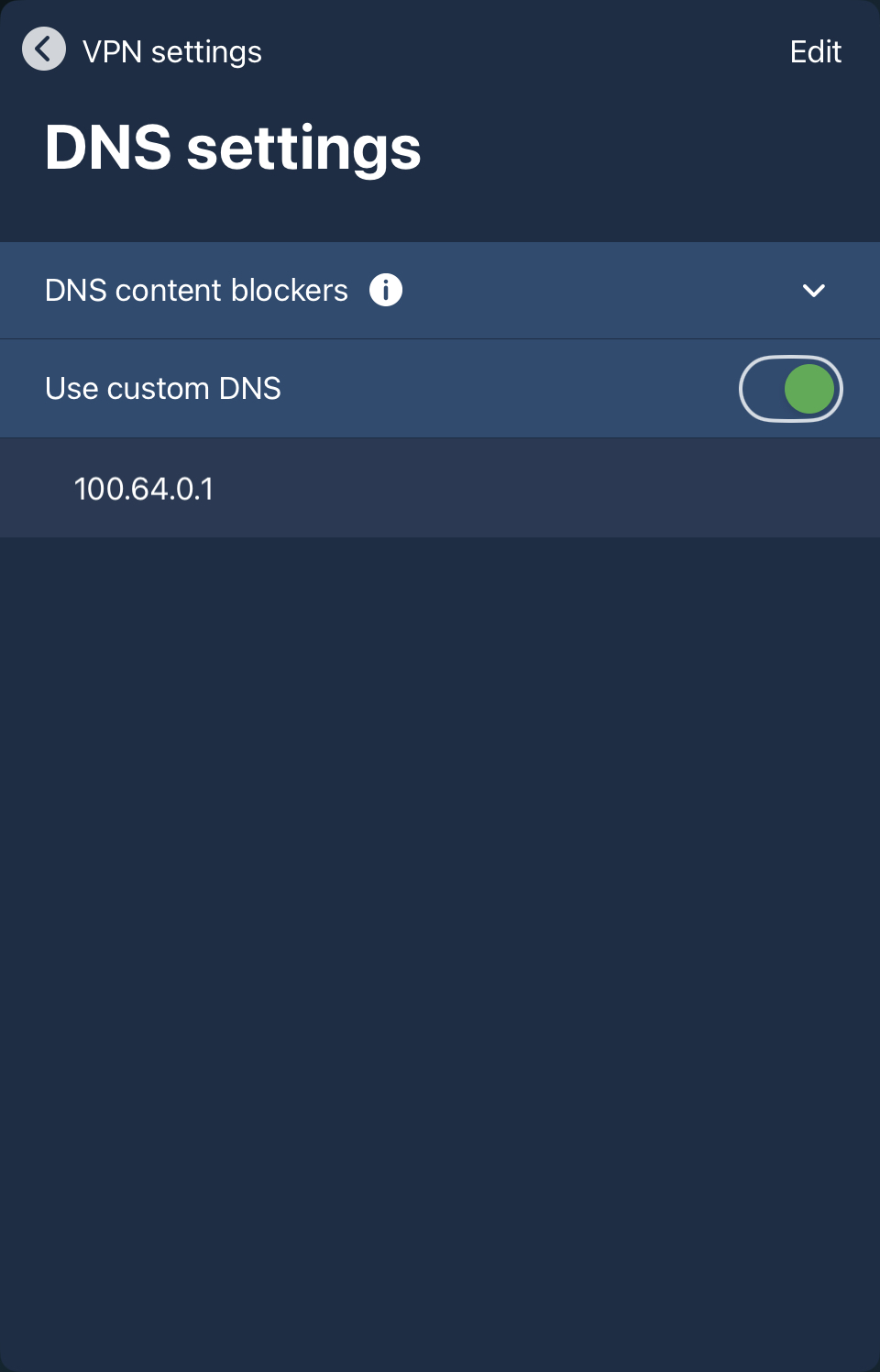
Server IP override
If you are in a restrictive country where our VPN servers are blocked, it may be possible to connect to one using a server entry IP override. This may be provided, if deemed necessary, by Mullvad Support. You can find the e-mail address in the bottom of this website.
Attention: Server IP override has no impact on services and websites which block our server exit IPs since it only changes the entry IP.
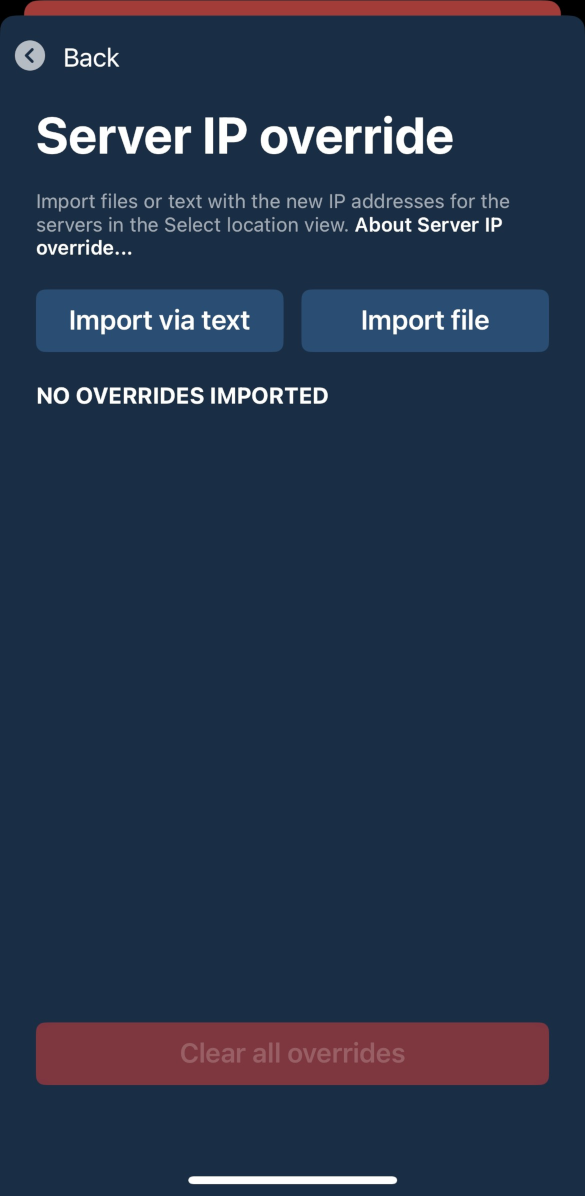
Report a problem
If you are having any issues you can let us know by sending a problem report with the app's anonymized log. Enter your email address if you want a reply. Describe your problem in English or Swedish. You can also tap on View app logs to see the log yourself.
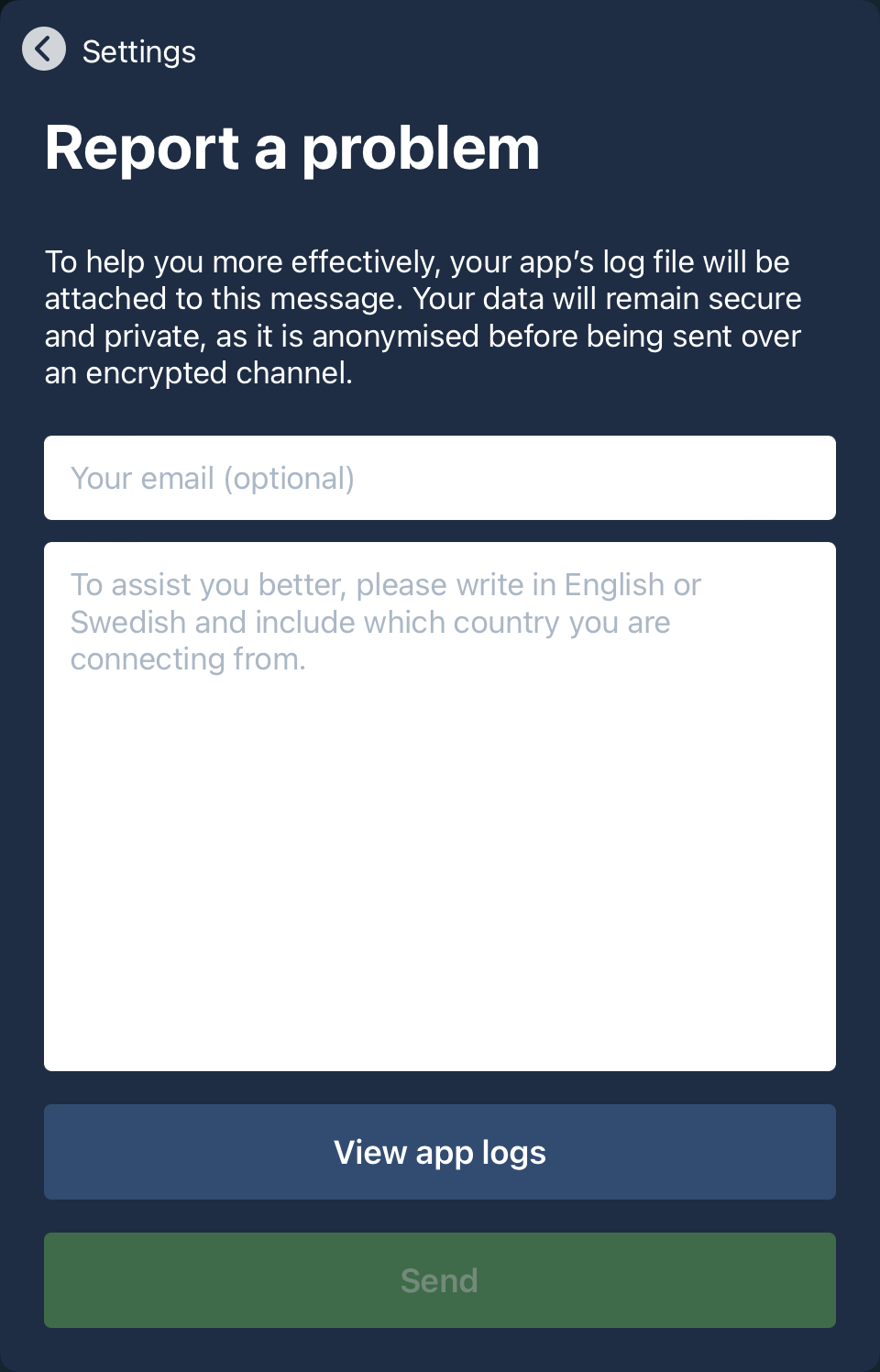
Uninstall the app
- On the home screen, tap and hold the Mullvad VPN icon until a menu pops up.
- Tap Remove App.
- Tap Delete App to remove the app from your device. This will also remove the local log files, cache, and settings.
FAQ
Q: How do I enable or disable local network sharing?
The Mullvad iOS/iPadOS app allows local network connections by default and you can not disable it. Note that it does not work to use a local DNS, and it may not be able to locate other devices using mDNS broadcasts.
Troubleshooting
Q: The Mullvad app cannot connect to any server. It is unable to establish a secure connection and the circle just spins. I am not in Russia.
Try the following solutions:
1) Tap on Cancel or Disconnect and wait five seconds, then tap on "Secure connection".
2) Tap on the account button in the top right corner of the Mullvad app (next to the settings icon). Write down your account number and then tap on "Log out" and then log in again.
3) Go to the Mullvad app settings > VPN settings > WireGuard Obfuscation and set it to "On (UDP-over-TCP)".
4) Delete the Mullvad app and install it again from the App Store.
5) Restart the iPhone/iPad.
Q: The VPN seems to be disconnected when I unlock the phone.
This can happen when the phone is going to sleep, or when the phone transitions between using Wi-Fi and mobile data. When you start using it again it should reconnect automatically. It does not leak any traffic when this happens.
If you are using another app that works like a VPN, for example Lockdown or Blokada then Mullvad VPN will disconnect if you activate the other app.
Q: I purchased more time for my Mullvad account but the app still says that the account is "Out of time".
You can update the time by logging out of the app (remember to write down your account number first) and then log in again.
Q: The Mullvad app drains the battery.
The battery usage percentage is relative to how much you are using other apps on the device. If you don't use any other apps then Mullvad will get a high percentage.
If you have a bad Internet connection signal so the Internet reconnects a lot then Mullvad will use more battery since it will keep trying to transfer data and a lot of packets will have to be resent many times.
This can also happen if you installed an iOS update recently. It may perform optimizations in the background which will use up the battery.
Feature requests
Q: Does the app have a kill switch?
The Mullvad app uses the "on-demand VPN" function in iOS which acts as a kill switch when the VPN is connected. It should not leak traffic (with some exceptions) as our VPN always appears as being "up". It is not using "includeAllNetworks".
Q: I want the app to connect or disconnect Mullvad automatically on some Wi-Fi networks.
This feature is not planned to be added as it can be a security and privacy risk as someone can set up a network with same name and then your device would connect to it or disconnect automatically.
Q: Will you add split tunneling to the app?
It is not possible to do this on iOS/iPadOS.
Q: Will you make a Mullvad app for Apple TV?
We have plans to support it in the future, however we do not have a time estimate for it. As an option you could use Tailscale on Apple TV with a Mullvad exit node.
"WireGuard" is a registered trademark of Jason A. Donenfeld.