Using WireGuard on Windows
WireGuard Windows Desktop Using
Letzte Aktualisierung:
This Windows guide explains how to connect to Mullvad’s WireGuard® servers.
Choose one of the two following options. Do not use them simultaneously.
Option 1: use the Mullvad app
If you’re using the Mullvad VPN app, follow our guide on how to turn on WireGuard in the app.
Option 2: use the WireGuard app
Download the WireGuard app
Download the official WireGuard app for Windows (available in 32- and 64-bit versions) from the WireGuard website and run the installation.
Generate and import configuration file
- In a browser, navigate to our WireGuard configuration generator.
-
Log in by entering your Mullvad account number.
-
Under Platform, select Windows.
-
Click on Generate key. (Generate a separate key pair for each device that you use.)
-
Select a county / city / server.
-
(Optional) Select the DNS content blockers that you want to use.
-
Click Download file to save the file. You may need to wait a few seconds for the file to begin downloading.
-
Open the WireGuard app.
-
Click Add Tunnel, select the downloaded file, then click Open.
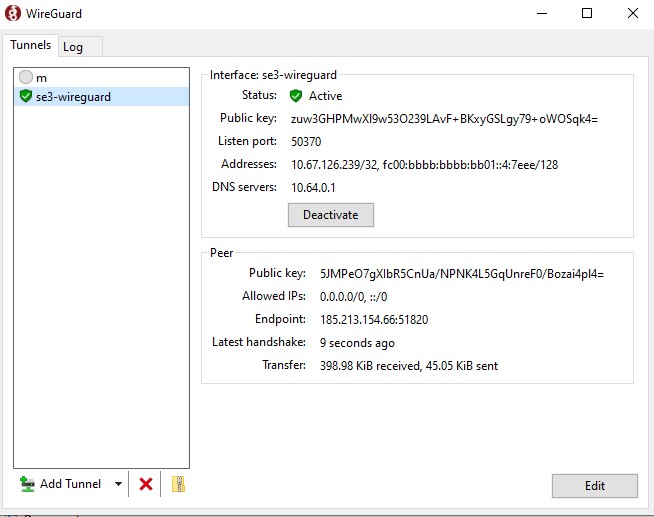
Connect and disconnect
- Open the WireGuard app.
- Select a Server in the list to the left
- Press "Activate" to connect, and "Deactivate" to disconnect
- You're all set! You can visit our Connection check to check your connection.
Using multiple devices?
If you're running WireGuard on multiple devices, generate a separate key pair for each device. You will otherwise likely run into connectivity issues.
Is it working?
While on your device, visit our Connection check to get a quick overview of your Mullvad-WireGuard connection status. In addition, it's a good time to check if your browser is leaking information and therefore jeopardizing your privacy.
Local network sharing
To unblock the local network in the WireGuard app for Windows you can click on the Edit button and turn off Block untunneled traffic (kill-switch). However it is not recommended to keep it off permanently as it can open up for possible IP or DNS leaks. Test your connection with our Connection check.
External resources
- WireGuard homepage
- WireGuard whitepaper (PDF)
- WireGuard installation instructions
- WireGuard quickstart instructions
- Donate to WireGuard development
- Formal verification of WireGuard protocol
- wg(8) homepage
- wg-quick(8) homepage
"WireGuard" is a registered trademark of Jason A. Donenfeld.