WebRTC
Privacy Windows Linux Android Mobile macOS Desktop iOS Router
การอัปเดตล่าสุด:
WebRTC is a technology that allows users to communicate with video and audio directly in the browser without any plugins installed. An unfortunate side effect is that your real IP is at risk of being exposed, stripping you of your anonymity.
However, in some web browsers you can disable WebRTC. Learn more about WebRTC on Wikipedia.
Please note that disabling WebRTC will cause some websites that use it to not work properly. You might therefore want to re-enable it when you're not using Mullvad.
How do I test my browser?
Visit our Connection check to check for WebRTC leaks. You're safe if the WebRTC box is green. If it's red when you are connected to Mullvad VPN, then follow our instructions below for disabling WebRTC.
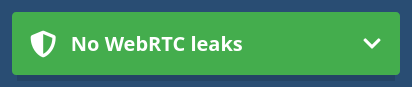
You can also check for WebRTC leaks with Browserleaks.com or ip8.com. On the Browserleaks website, check that the Public IP Address is either n/a or showing your Mullvad IP-address.
Disable WebRTC in your browser
Note: Firefox is the only browser that can properly disable WebRTC completely.
Firefox (desktop and Android) – easy method
Desktop and Android users can use the Disable WebRTC plugin for Firefox. Click on the "Add to Firefox" button and follow the instructions to install the plugin.
Once installed, it will disable WebRTC by default. You can check by looking for the plugin's 'W' icon in the Firefox toolbar. The plugin is working if the icon is green. Click it and it will turn red, meaning that WebRTC is enabled again.
Firefox (desktop) – advanced method
Use these instructions if you wish to manually disable WebRTC:
- Type "about:config" into the address bar and hit Enter.
- Click the button "I accept the risk!".
- Type media.peerconnection.enabled in the search bar. Only one entry should appear.
- Double-click on the entry to change it to false.
To enable WebRTC again, change it back to "true".
Chrome and Edge (desktop)
There are several WebRTC extensions available in the Chrome web store. Some of them have settings that you may need to change.
Brave (desktop and Android)
Desktop: Open the Settings and click on the Magnifying glass icon in the top right corner and search for "webrtc". Under "WebRTC IP Handling Policy" select Disable Non-Proxied UDP.
Android: Open the Settings and tap on Brave Shields & privacy. Then scroll down and tap on "WebRTC IP Handling Policy". Select Disable Non-Proxied UDP and then tap on the X in the top right corner.