Mullvad apisocks5 utility
Mullvad app Connectivity Bridges Windows Linux macOS Desktop Feature Censorship circumvention
Dernière mise à jour:
This guide shows how to use the apisocks5 utility to make a bridged connection to the Mullvad API via proxies that we provide. It is started in the Terminal (Linux, macOS) or Command Prompt (Windows). Use this together with the API access feature in the Mullvad desktop app.
This utility is made for users who are unable to connect to the Mullvad API, which is needed to log in to the Mullvad app, update your account time, validate your device and download the latest server list etc.
You can test the API connection by going to the Mullvad app settings > API access. Then click on the two round buttons with three dots inside and select Test. If it works then it should say "API reachable" for a moment. If it says "unreachable" then test the Mullvad Bridges method several times so it can try different bridges. If it doesn't work then follow this guide.
What this guide covers
Start apisocks5
Start the apisocks5 client in the Terminal (Linux, macOS) or Command Prompt (Windows):
Windows: apisocks5 -verbose
Linux: /opt/Mullvad\ VPN/resources/apisocks5 -verbose
macOS: /Applications/Mullvad\ VPN.app/Contents/Resources/apisocks5 --verbose
Note: If you have previously enabled Lockdown mode in the Mullvad app settings > VPN settings then it will block apisocks5 if Mullvad is disconnected. Use the CLI command mullvad lockdown-mode set off to turn it off.
Configure API access
1. Go to the API access settings, click on Add and enter the following settings.
- Name: apisocks5
- Type: SOCKS5 remote
- Server: 127.0.0.1
- Port: 1080
- Authentication: Off
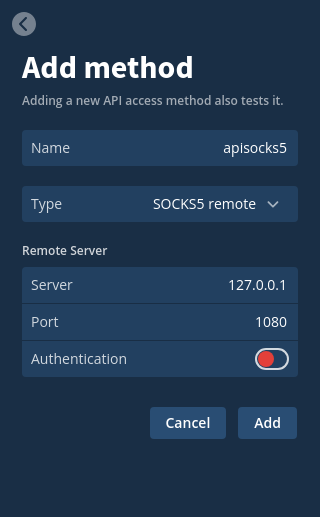
2. Click on Add. If you get a warning that says "API unreachable, save anyway?" then click on Save. After that click on the round button with three dots and select Test. You should see a temporary message which says "API reachable" if the connection succeeded. The message will then disappear. If it says "API unreachable" then test it one more time and see if it works then.
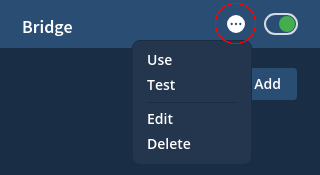
Check the output in the Terminal or Command Prompt. If it says "Forwarding traffic from client" then it should work.
If it doesn't work then you can try it without obfuscation. Stop apisocks5 by pressing Ctrl+c on the keyboard, and start it again with this option:
apisocks5 -verbose -use-xor-proxies=false
(use the same path to apisocks5 on Linux and macOS)
Using the CLI
If you want to use the CLI instead of the GUI then you can use the commands below. The methods you add with the CLI will show in the GUI as well.
Windows: apisocks5 -verbose
Linux: /opt/Mullvad\ VPN/resources/apisocks5 -verbose
macOS: /Applications/Mullvad\ VPN.app/Contents/Resources/apisocks5 --verbose
mullvad api-access add socks5 remote "apisocks5" 127.0.0.1 1080
mullvad api-access list
mullvad api-access test 3
mullvad api-access disable 1
mullvad api-access disable 2
mullvad account get