Mullvad on Android / Chromebook devices
Other VPN software OpenVPN Android Mobile Installation
Dernière mise à jour:
Mullvad works on Android phones, tablets, and on Chromebooks with access to the Google Play Store app. There are three different app options.
Option 1: use the Mullvad VPN app (Android 8 or later)
The Mullvad VPN app for Android uses WireGuard protocol exclusively. This is the easiest app to use. You can log in with your Mullvad account number and you can change locations using an always updated server list.
Chromebooks:
Some Chromebooks have a problem that the Internet stops working after the lid is closed or after it goes to sleep. If you still have this problem with Chrome OS 119 then continue with Option 3 which is to use OpenVPN for Android app instead.
Option 2: use the WireGuard app (Android 5 or later)
You can use the official WireGuard app for Android if the Mullvad app is not optimal for you.
Option 3: follow this guide to use the OpenVPN for Android app (Android 4 or later)
Some public Wi-Fi networks only work with TCP traffic (not UDP). In this case you can only use the OpenVPN for Android app together with a TCP configuration profile. If you are in a restricted country or using a restricted network then you can also combine this with the Shadowsocks app.
What this guide covers
- Install the OpenVPN for Android app
- Configure OpenVPN for Android
- Connect to Mullvad VPN
- Verify the VPN connection
- Disconnecting
- Using multiple profiles
- Private browsing
Install the OpenVPN for Android app
From the Google Play Store on your device, search for and install OpenVPN for Android (app made by Arne Schwabe). We do not recommend the "OpenVPN Connect" app as it has very few settings.
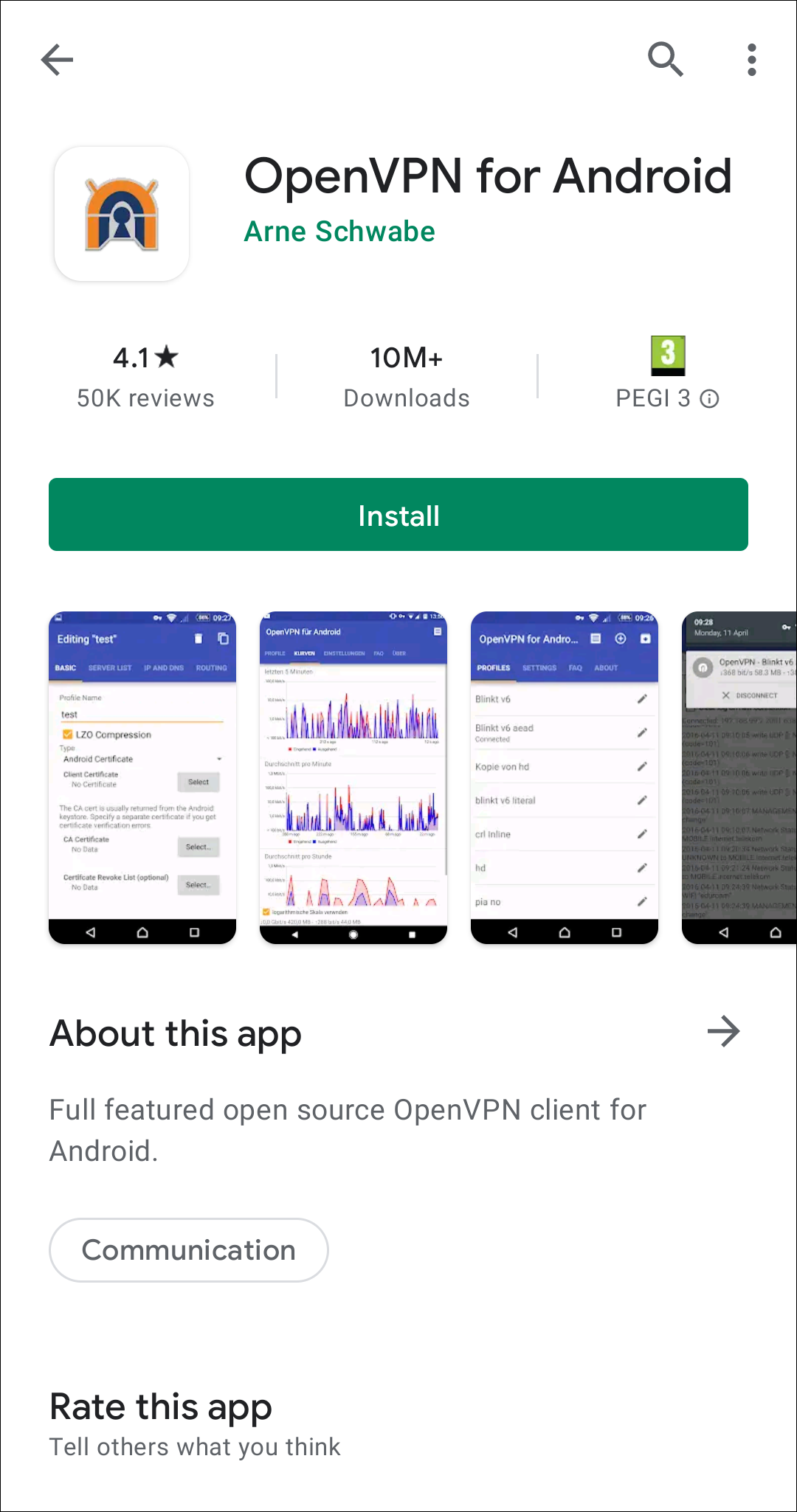
Configure OpenVPN for Android
- From your Android device or Chromebook, log in to the OpenVPN configuration file generator on our website.
- Select the following:
1. Platform: Make sure that Android/Chrome OS is selected.
2. Location: Select a country and (if available) a city.
3. Avanced settings > Port: TCP 443 (if required by Wi-Fi).
4. Tap on the Download file button. - Start the OpenVPN for Android app and tap on the "+" icon in the top.
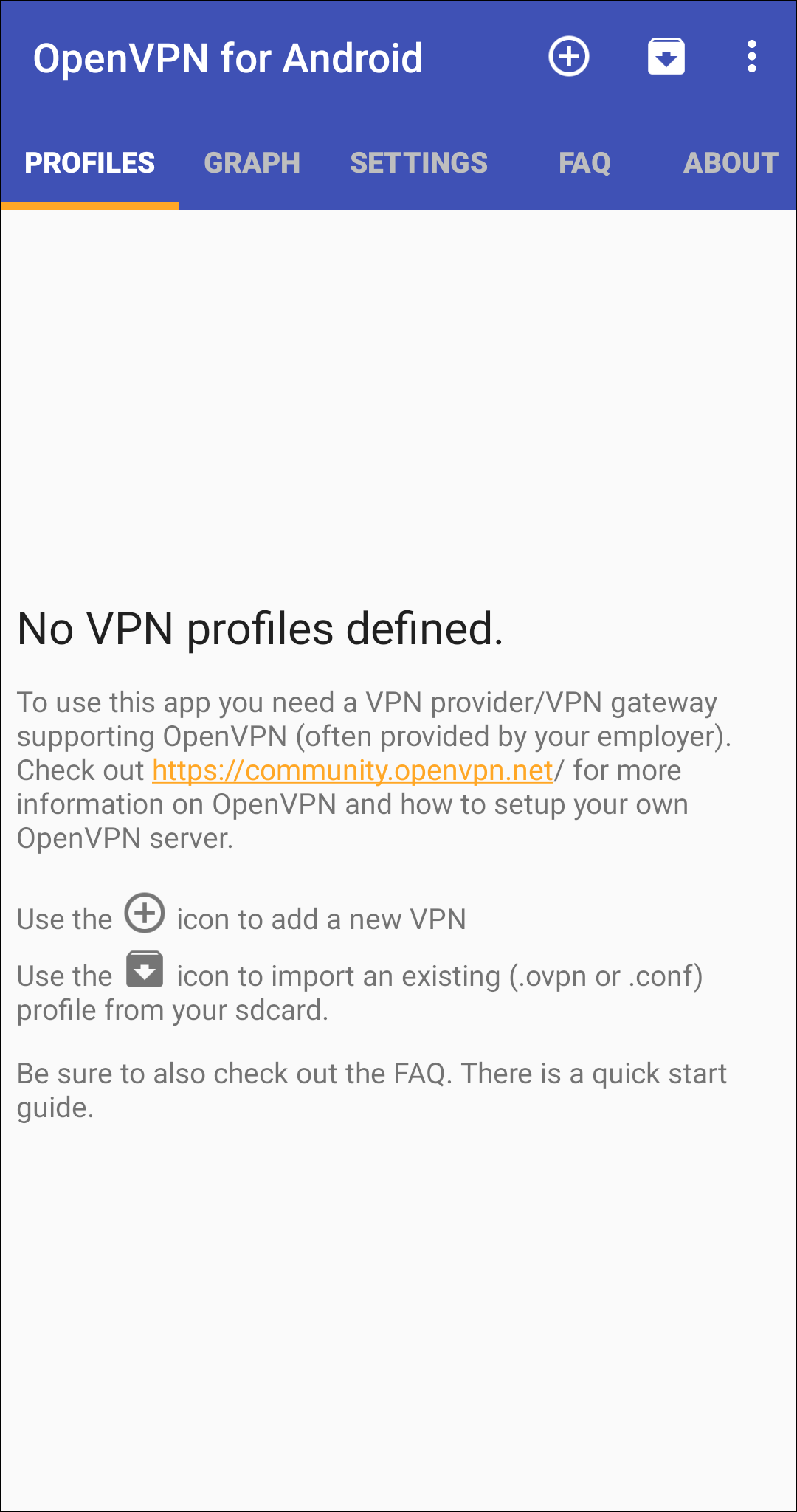
- In the Add Profile popup, tap on Import.
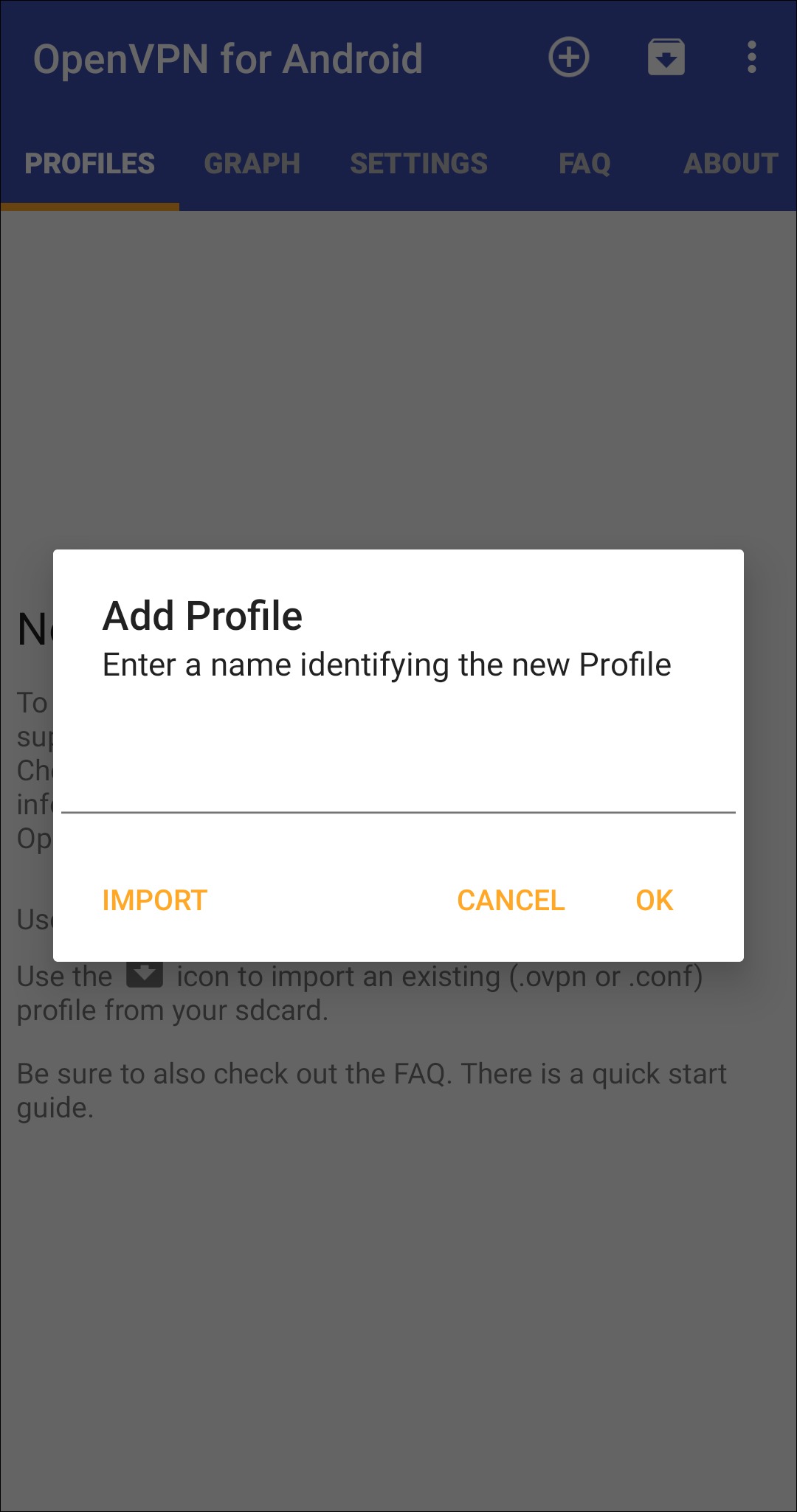
- Tap on the .ovpn file that you downloaded using the OpenVPN configuration file generator.
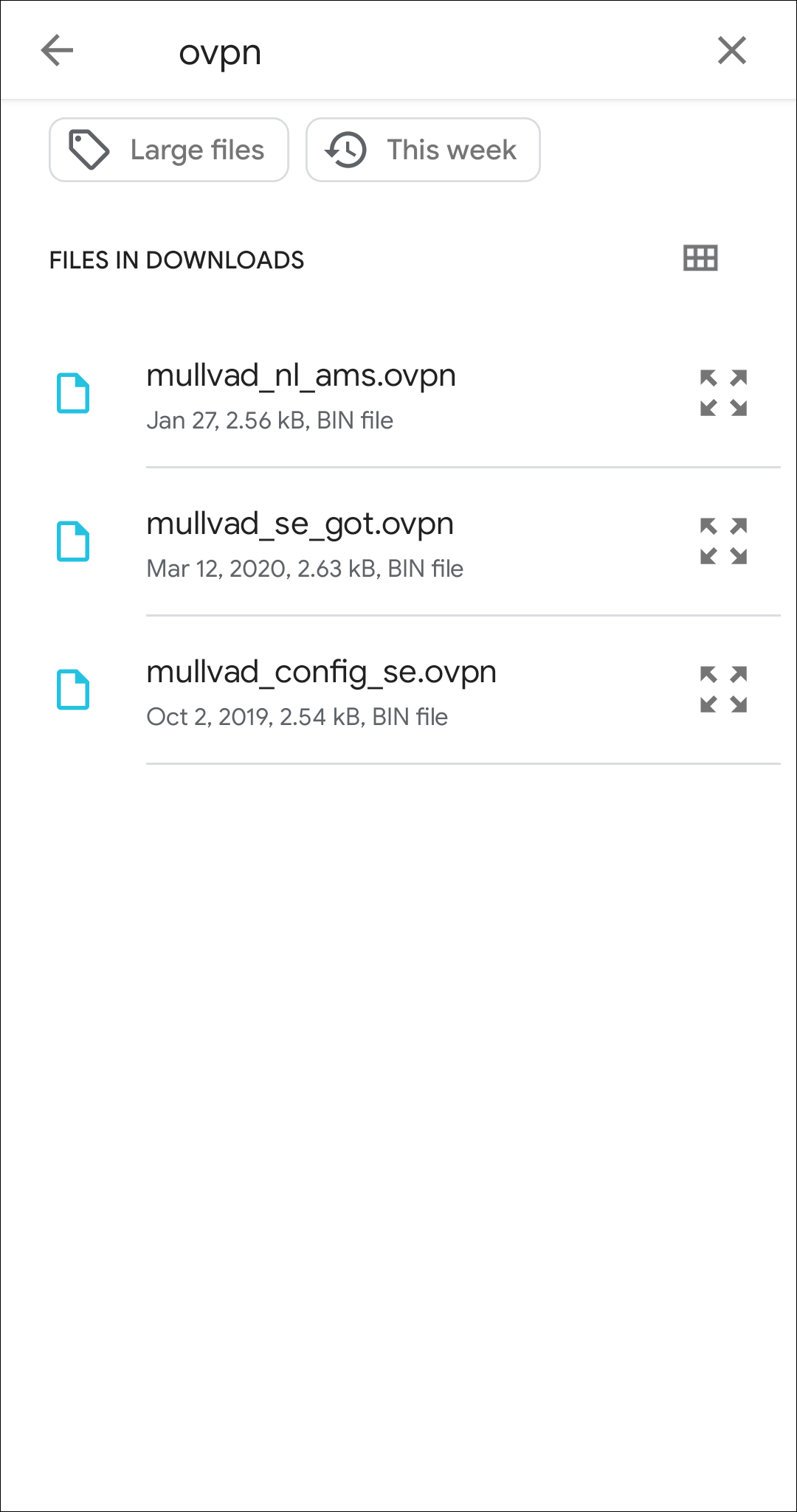
- Tap on the "Save" icon in the bottom right-hand corner of the window.
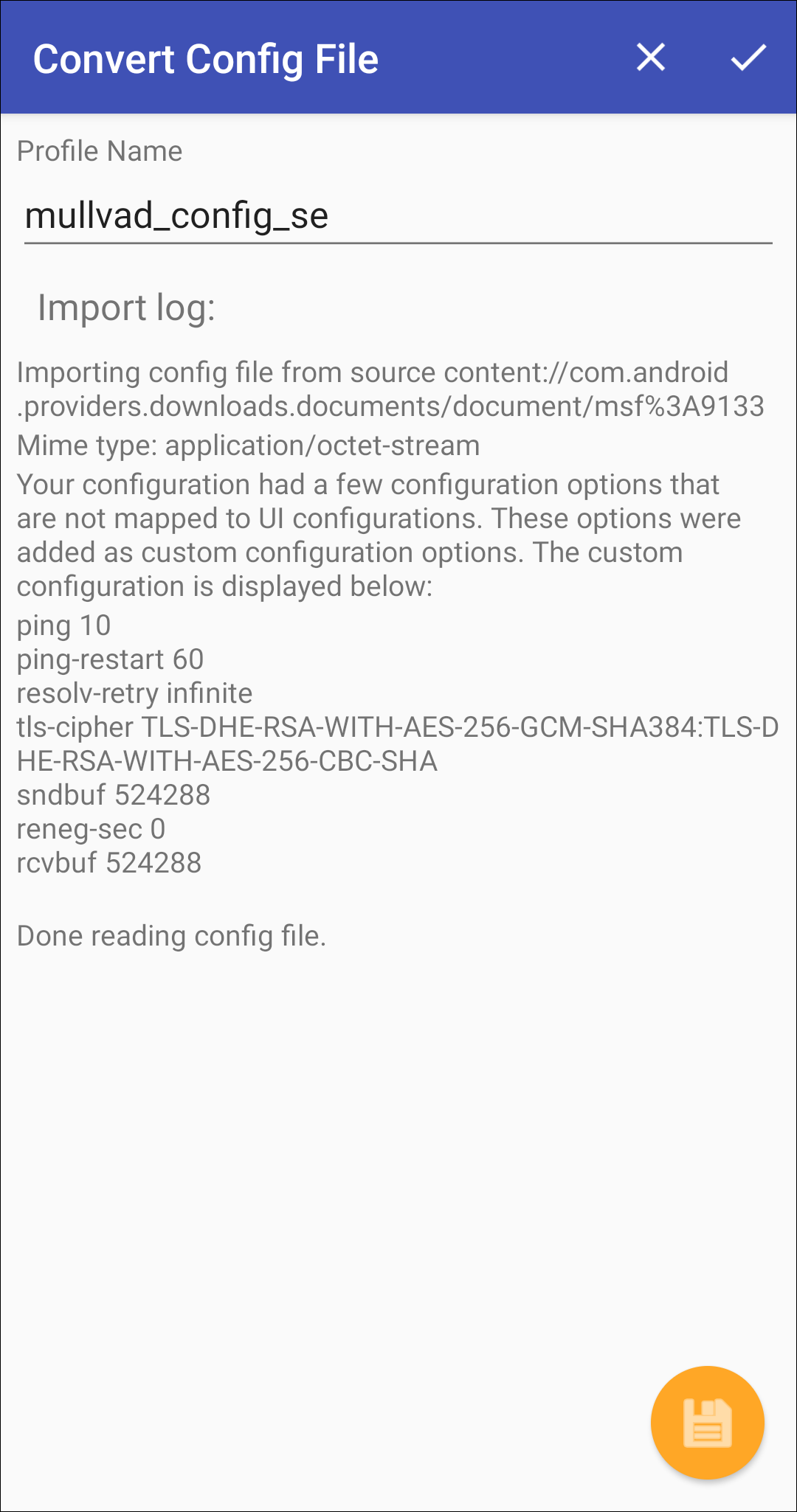
Connect to Mullvad VPN
- Tap on the profile you just imported in order to connect.

- The first time that you connect with the app it will ask for your permission to set up a VPN connection. Tap on OK in the Connection request popup.
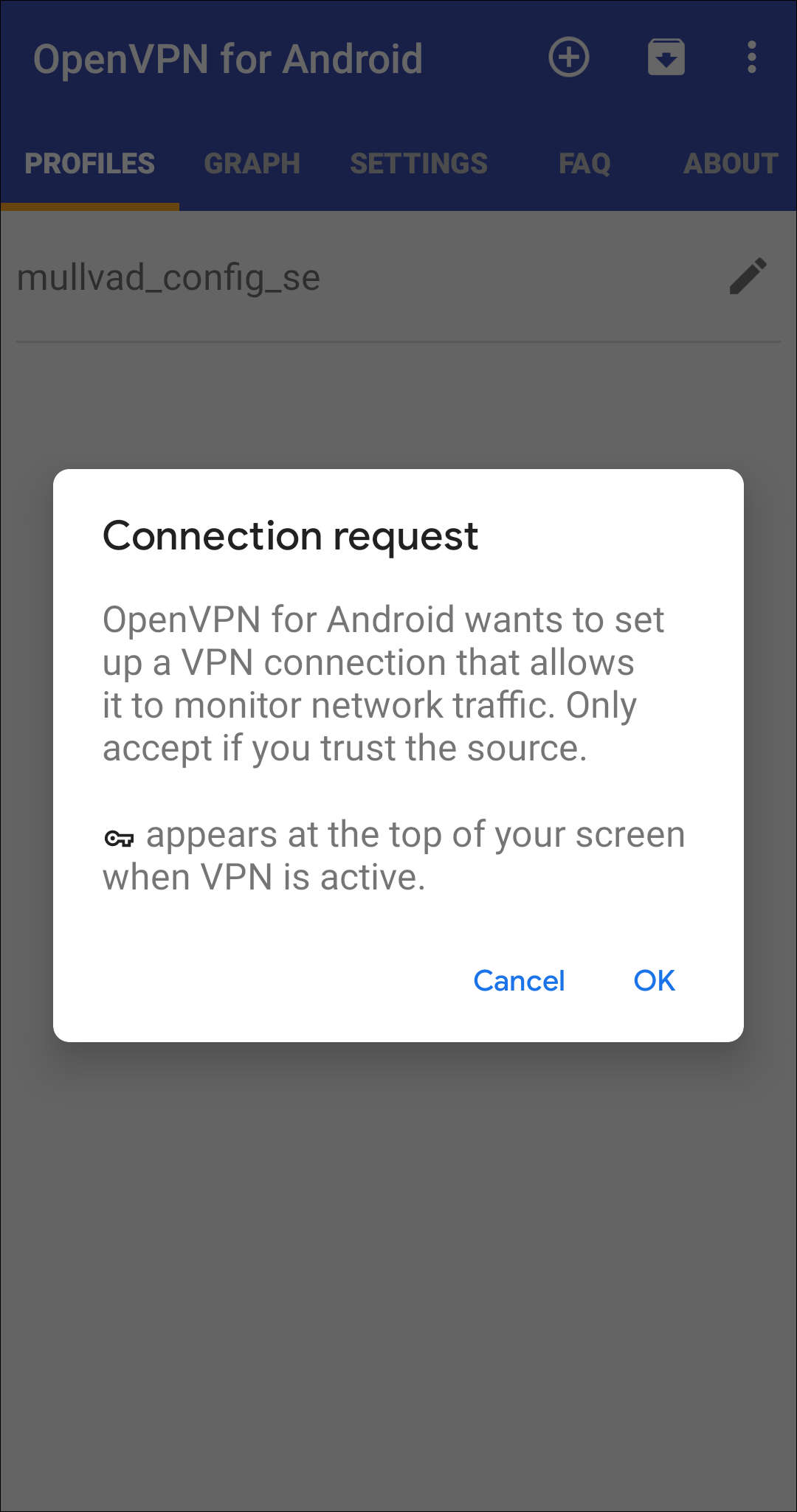
- Next you will be asked for a username and password:
- Username – use your Mullvad account number without any spaces
- Password – use the letter m
- Check "Save Password" and tap on OK.
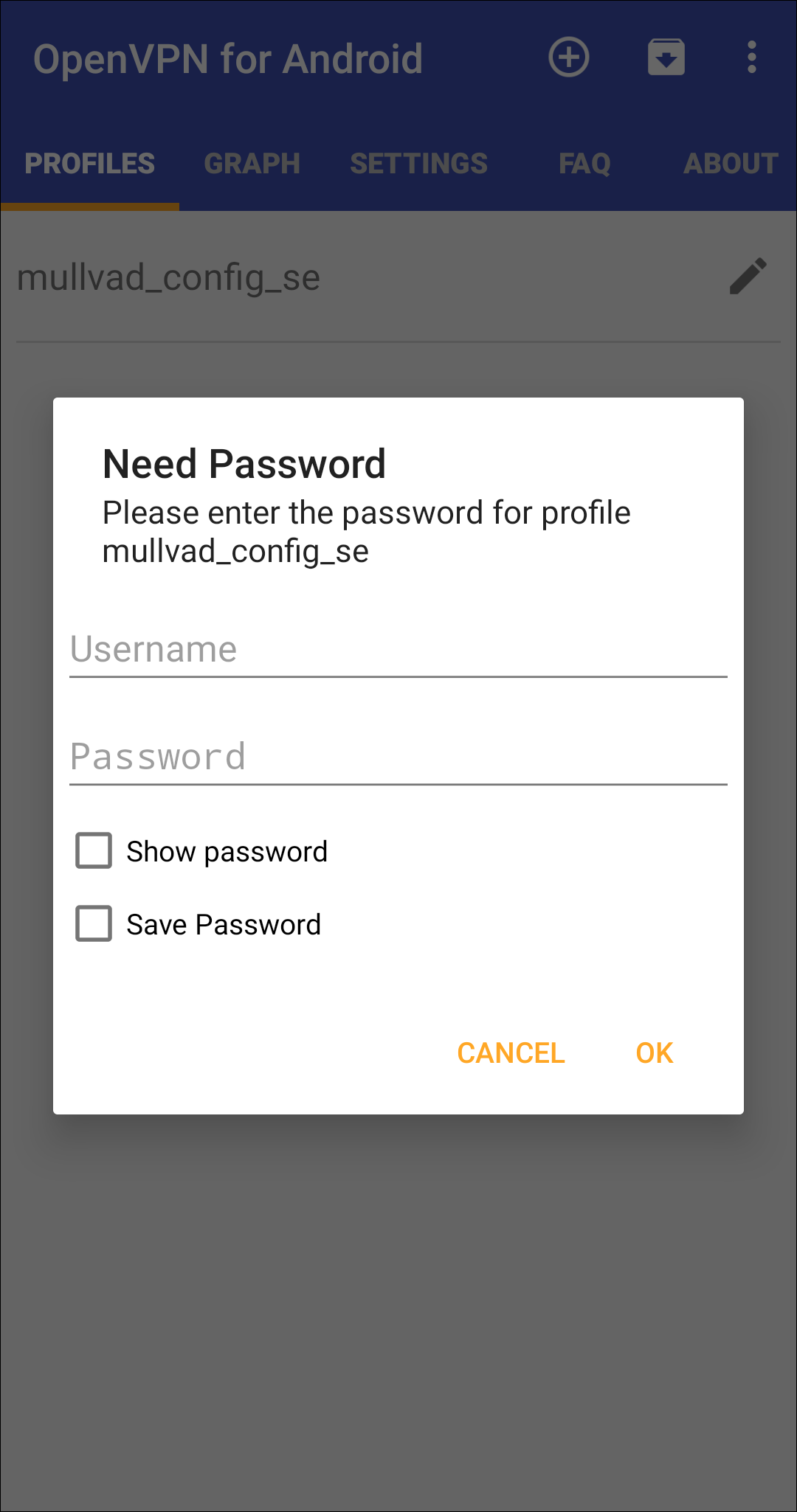
- In the OpenVPN Log window you will see a log of activity taking place. Once the last line says Initialization Sequence Completed, you are connected to Mullvad VPN.
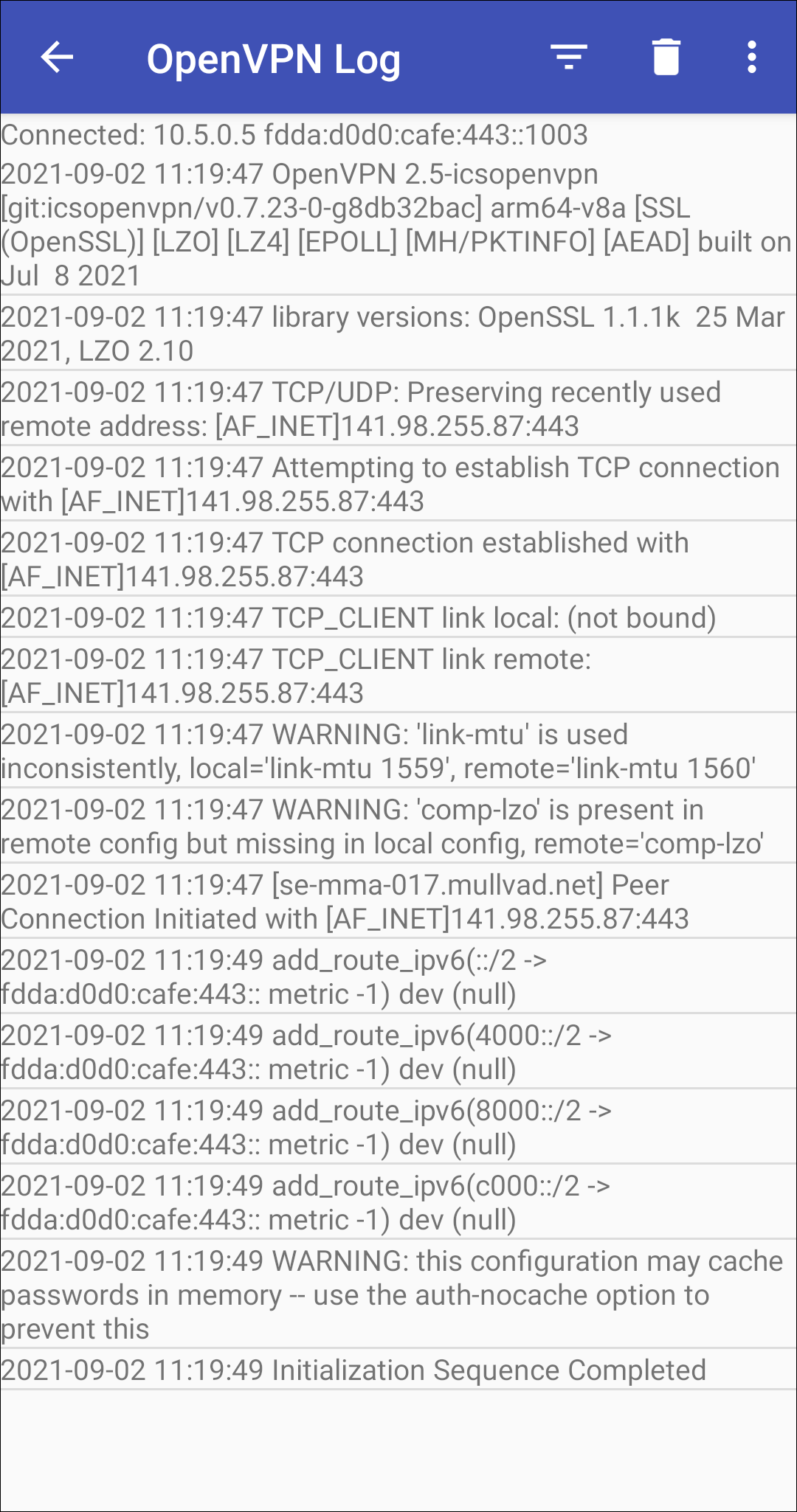
Verify the VPN connection
A key icon displayed in the Android status bar in the top shows that you are connected to a VPN.
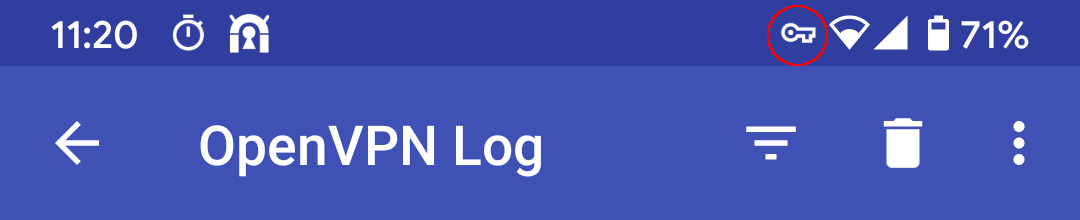
Use our Connection check to verify that you are using Mullvad VPN and that you have no leaks.
Disconnecting
You can stop your VPN connection in a few different ways.
- While in the OpenVPN Log window, tap on the icon in the top right corner to display a menu of options. Here you can tap on Disconnect VPN.
- In the main window of the OpenVPN for Android app where your connection profile is displayed, tap on the profile and then tap on Disconnect.
- Swipe down from the top of your screen to show the notification center. Expand the OpenVPN notification and tap on Disconnect.
Using multiple profiles
If you want another profile that allows you to connect to a different country or city then just repeat the steps above.
Private browsing
To increase your privacy, use your web browser's privacy mode. See Mozilla's website for instructions for Private Browsing on Firefox for Android.
For more tips about ways to improve your online privacy start with our guide Change your online habits.