Introducing names for easier device management
The app now has an easy-to-remember two word name as its device identifier. This both solves the dreaded “too many keys”-issue and it gives users a more friendly way of identifying their devices.
The problem
For many years, users have been plagued by the error “Too many keys” when they try to log in to our app or manually rotate the WireGuard key it uses. This was because their account already had five WireGuard keys, which is the limit. They then had to go to our website and remove a WireGuard key. How do they know which key to remove? It is just an incomprehensible soup of letters and numbers that is impossible to remember, it is also automatically changed every week due to the privacy enhancing automatic key rotation built into the app. In practice most people just removed a random key or wiped all of them to be able to proceed. And this of course caused issues on their other Mullvad-connected devices.
Our solution
Our solution to this is that we generate a random two word name for each device. The name stays the same until the device is removed from the account.
You can find the name of a device in the account view.
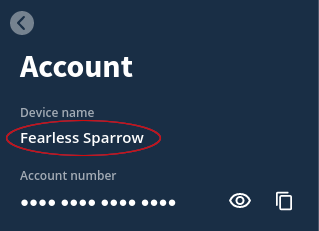
Not only is it easier to identify which device is which now, we also allow logging out other unused devices directly from the app. When you try to log in to an account that already has five registered devices on it, the app will show a list of all devices on the account. No need to go to the website to manage your devices/keys!
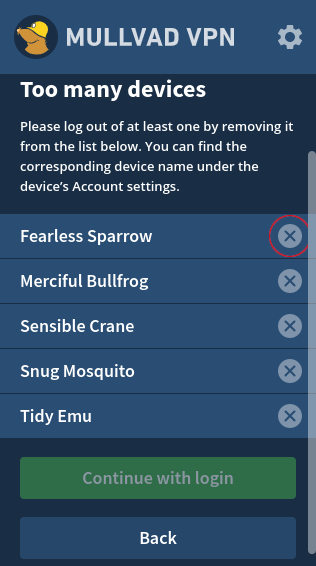
From this view you can easily log out for example the “Fearless Sparrow” device and then continue with the login on your new device.
Please note that this feature is added in 2022.2 on desktop and is yet to be implemented on mobile.
Change device name?
Did you get a device name that you really do not like for some reason? You can log out and log back in, which will remove and register as a new device, this gives you a new device name!
Removing the WireGuard key management
Along with introducing this we also remove the WireGuard key management view from the app at the same time. There should not be any need to manually do the things you could do there.
Viewing your key
No one should really need to see the WireGuard key. But if you for some reason still really want to know what WireGuard key the app is currently using, you can view it via our command line interface:
mullvad tunnel wireguard key check
The command line interface is available on all desktop operating systems.
Validating your key
We have improved the app is such a way that it should never end up with an invalid key by itself any longer. So no need to validate it manually.
Rotating your key
The app automatically rotates the WireGuard key once per week by default (every four days on iOS). This is for improved anonymity. This is enough for most users. If you still really want to change your key at a specific point in time, you can log out and back in to the app. This will create a whole new device (new name!) and also use a new key.
You can also do it via the command line interface on desktop:
mullvad tunnel wireguard key regenerate
Setting custom device names?
Many of you have asked if we could allow custom labels on the WireGuard keys associated with your account. Allowing you to name them “Android phone” or “Router at my parents house”. The problem with that is the possibility of revealing something about who you are. We at Mullvad go to great lengths to not allow users to give us personally identifiable information. This is in order to not be able to reveal who you are. That’s why we give you an account number when you sign up, instead of you giving us a username or email. As long as we only give you data, and you don’t give us any data, we don’t have any personally identifiable data that can be stolen or leaked from us.